
#HOPQW TO ROTATE PICS IN GOGOLE DOCS HOW TO#
Now, do you know how to rotate image in Google docs or how to flip an image in Google docs? Try to rotate or flip an image on Google Docs by yourself and you’ll find it very simple to change the orientation of a picture in Google Docs. Rotate the photo: click the Rotate clockwise by 90° or Rotate anticlockwise by 90°.Īlso read: how to flip a video on computer and phone Conclusion Our article continues below with additional information on how to flip an image in Google Docs, including pictures of these steps. Click Save and Close to return to the document. Right-click on the image and choose Rotate, then Flip horizontally or Flip vertically. Choose Flip horizontally or Flip vertically to flip the picture. Right-click on the canvas and choose Paste. Select the image, and click the Actions > Rotate to get 4 choices. In the Drawing window, click the Image icon, and go to the target folder to add an image. To insert a photo, select the Insert > Drawing > New. Create a new document or open one including text and pictures open in Google Docs. But how to flip an image in Google Docs? Let’s look at the following part. You’ve learned 2 ways on how to rotate image in Google Docs.
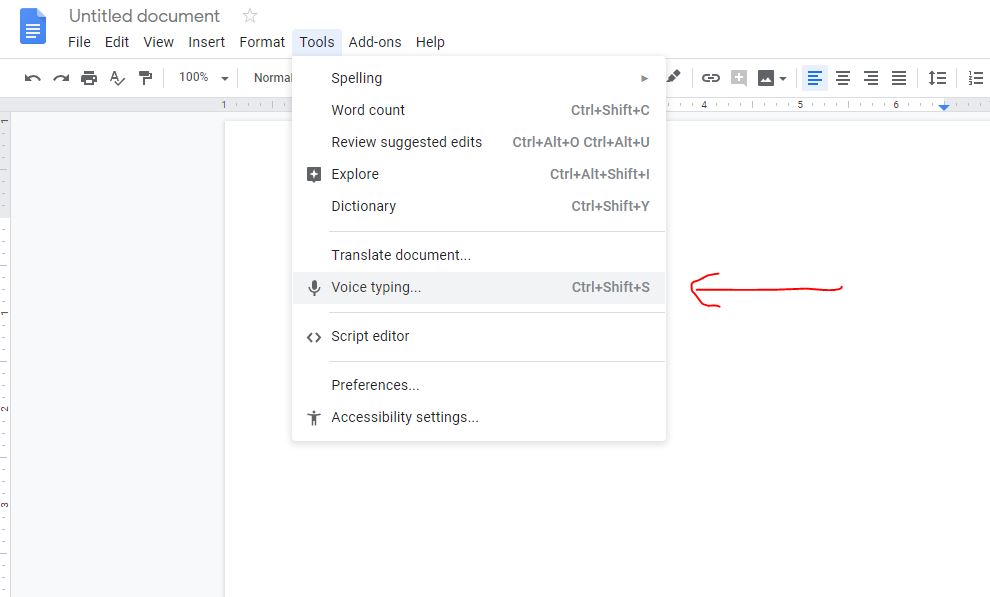
Click and hold the blue circle, then drag and drop the mouse to rotate the photo with any degrees.Īlso read: How to rotate a video How to Flip an Image in Google Docs? Click the image and keep the cursor to rotate the picture. Open a document in Google Docs or create a new document. Method 2 – How to Rotate an Image in Google Docs Using the Rotation Handle If necessary, you can crop image: select and right-click the image, then tap the Crop image, and move the cursor to crop it. When you finish the image rotation, click the Close ( X button) on the right of the Image options. In the Image options part, find the Rotate, then you can change the angle of the image to rotate the image as you wish or click the Rotate 90° to rotate the image 90 degrees. In your Google Docs, select and right-click the image, and choose Image options. Option 2: click the Insert Image icon, then select one from Upload from the computer, Search for web, Drive, Photos, By URL, and Camera, and find and open the target image. Option 1: Click the Insert and select Image, and then import an image from the computer, Google Drive, Google Photos, camera, web, or a URL.
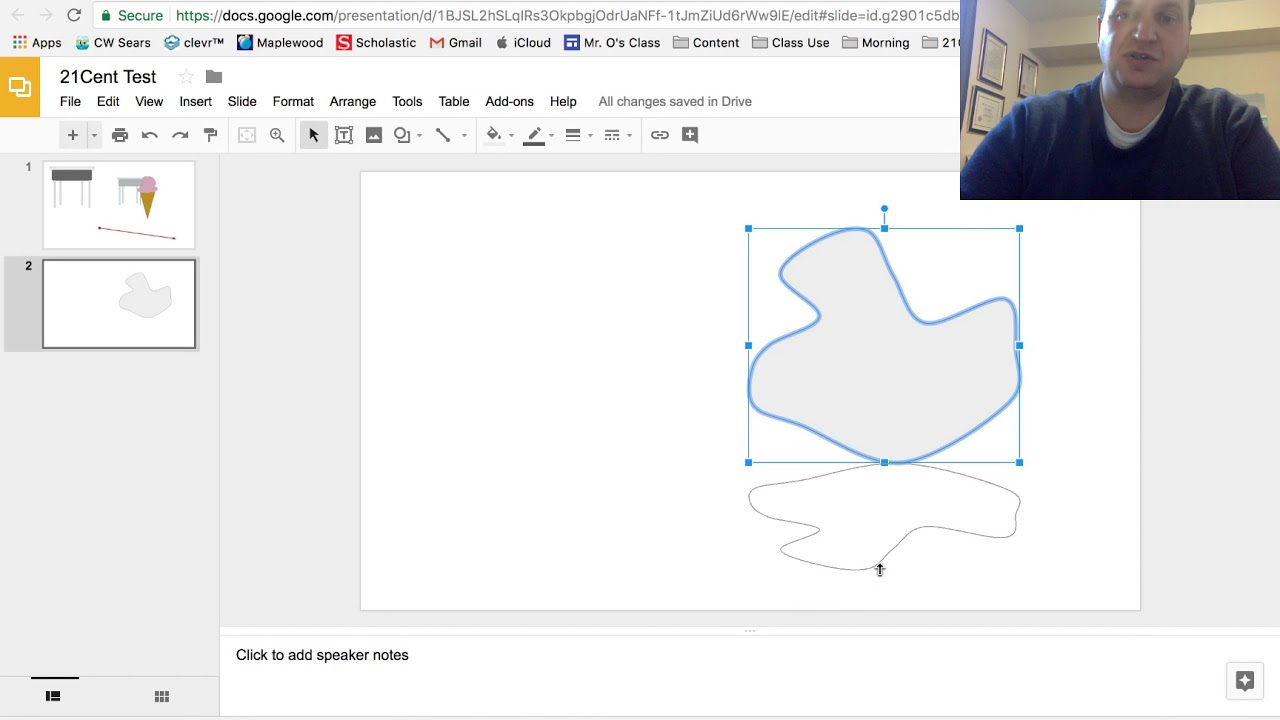
Click the large red circle with the + icon to start a new document or open an existing document. Method 1 – How to Rotate an Image with Image Options How to rotate image in Google docs? Here are 2 method for you. You can have Google Docs on your mobile phones, but the mobile edition cannot enable you to adjust the orientation of the image. If you want to rotate or flip images in Google Docs, you must use the web version. The map is now listed in the Places panel, and can be saved to a KML file with other Google Earth project data you have created.Note: The methods in this post apply to the online Google Docs only. If you press the Shift key when selecting this marker, the image is scaled from the center.Ĭlick OK when you are finished. The following are some pointers for rotating photos in Google Docs: Make use of the drawing tool: By picking your image and pressing Insert, Drawing, and. Use any of the corner or side anchors to stretch or skew the selected corner or side. Use the triangle marker at the left to rotate the image for better placement. The point is that flipping an image creates a mirror image in which the text falls back and objects appear on opposite sides of the image. Flipping an image is slightly different from rotating it. Use the center crosshair marker to move the image overlay on the globe and position it in the right location. How to add a page on Google Docs How to add handwritten signature to Google Docs How to flip an image in Google Docs.

Use the park boundaries to help you align the park boundaries on the map with the boundaries in Google Earth. Move the Transparency slider to the left to make the image a little transparent, which will assist you in placing the image in the correct location. In this example, we will use the following URL from the Internet:
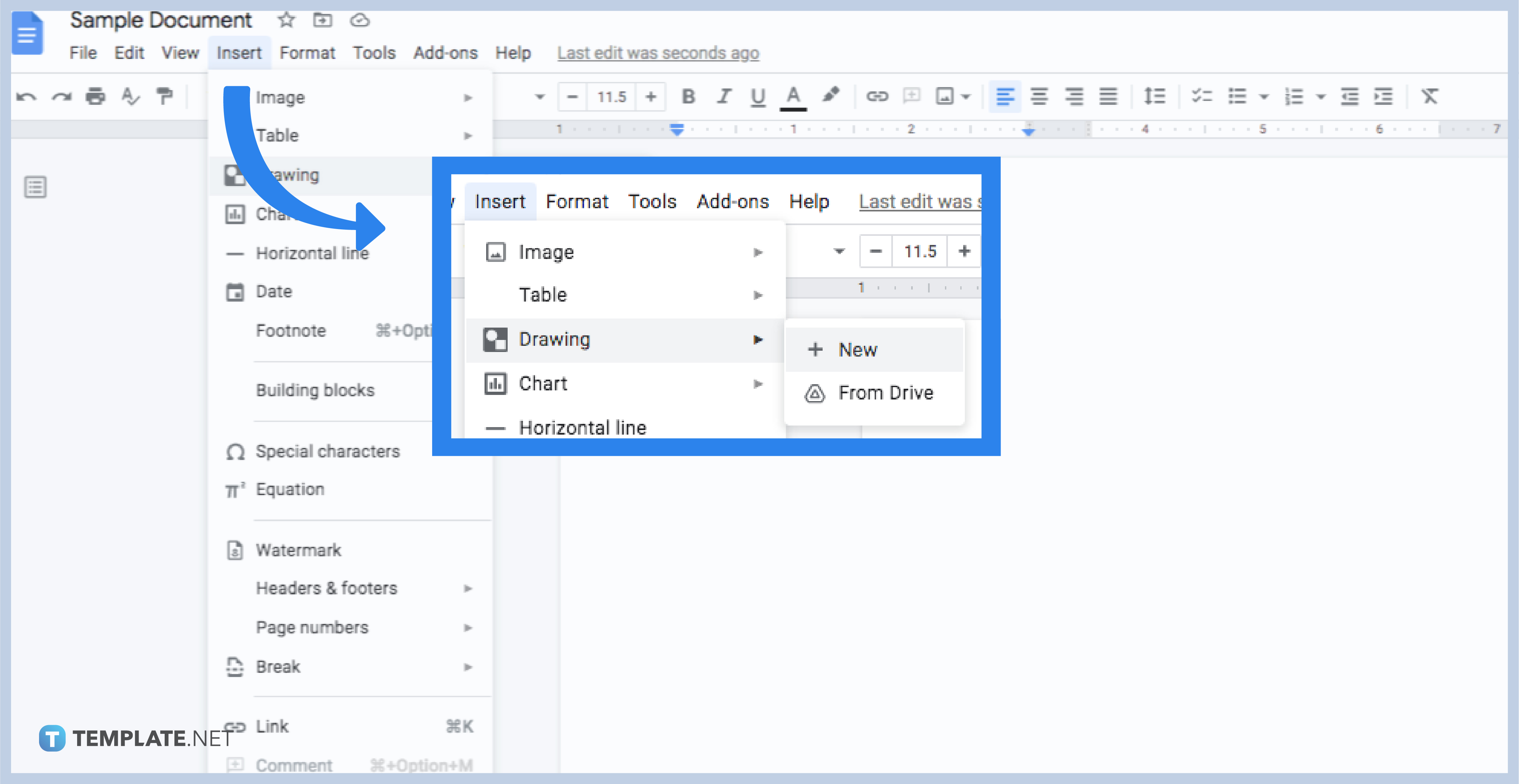
In this example, we typed "Glacier National Park Map".Ĭopy and paste the link below into the Link field, or click "Browse." and find an image to add from your local hard drive. In the New Image Overlay dialog box, type in a name for the image overlay in the Name field. A New Image Overlay dialog box appears, and a green outline is placed on the Earth. Click the Add Image Overlay button to add a new image overlay.


 0 kommentar(er)
0 kommentar(er)
